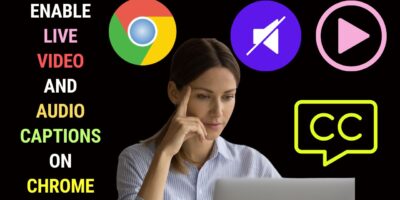Last updated on January 23rd, 2024 at 02:18 am
Google Drive is an excellent cloud storage platform. It has impressive upload and download speeds.
As such many use the service to backup video files with large file sizes and download them when needed.
An advantage of Google Drive is you can play your video files directly from the platform. It saves you the trouble of downloading them, especially when you are low on hard disk storage space.
That’s not all. Google Drive also provides the facility to convert your video files.
It does this by integrating trusted third-party apps into its platform.
If you find that a particular video file is taking up much space on Google Drive, you can convert it to a format that promises decent quality with lower file size.
Similarly, if you have a talking-head video or an interview file where the audio content is more important than the visual content, you can convert the MP4 file to MP3 on Google Drive itself.
Yes, you save yourself the trouble of downloading the file and then importing it into a video converter to get the audio file.
Why Convert MP4 to MP3 on Google Drive?
With an audio file, you enjoy a faster loading speed. Audio also takes up a lower bandwidth. You save cost if you’re on a limited Internet data plan.
That said, let’s see how you can convert MP4 to MP3 on Google Drive.
Steps to Convert MP4 to MP3 on Google Drive
Step 1 – Log in to Your Google Drive Account and Choose Your File
After logging into your Google Drive, choose your MP4 file.
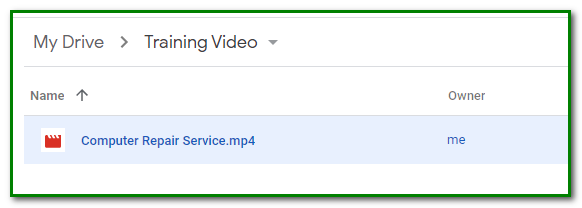
Step 2 – Right-click on Your MP4 File and Choose Open with
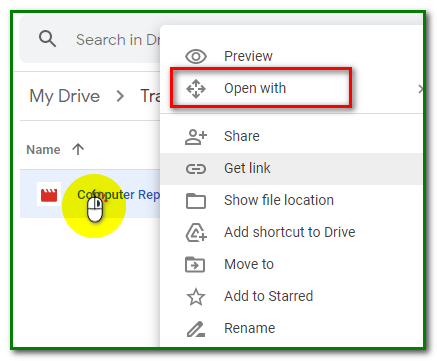
Step 3 – Choose CloudConvert under Suggested Apps
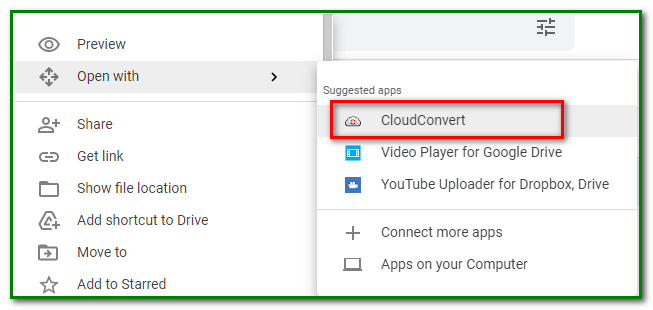
Step 4 – Log in to CloudConvert
If you’ve not used CloudConvert before, you’ll be prompted to log in.
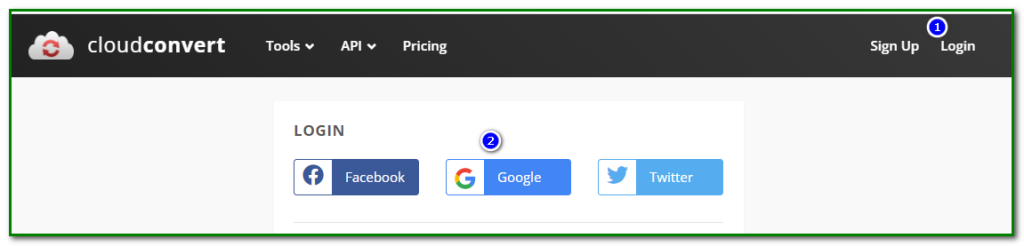
Log in with your Google account. This is the fastest way to get started.
Choose the Google account you wish to use CloudConvert with.
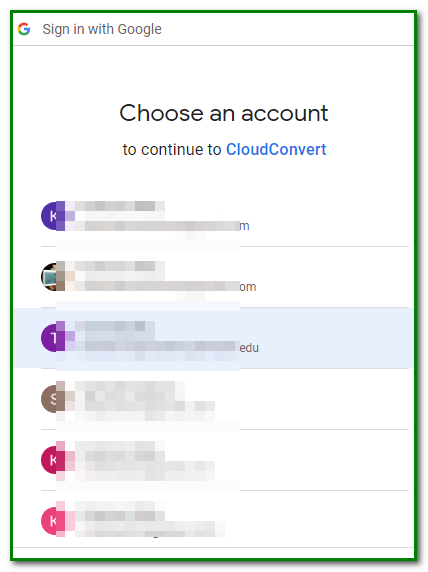
Step 5 – Allow CloudConvert to Access Your Files
You don’t have to be concerned with providing access. CloudConvert can only access the files you choose to open with the app.
It can’t access the other files in your drive.
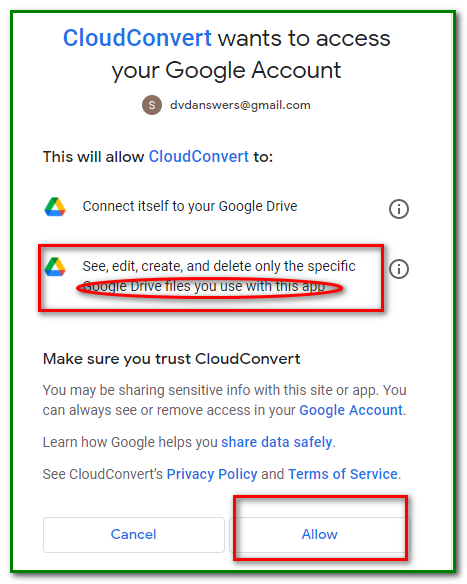
Step 6 – Register for a CloudConvert Account
Before you can use the Google Drive video conversion service, you’ll have to register for an account. It takes only a few minutes.
Just enter a username and click on Register.
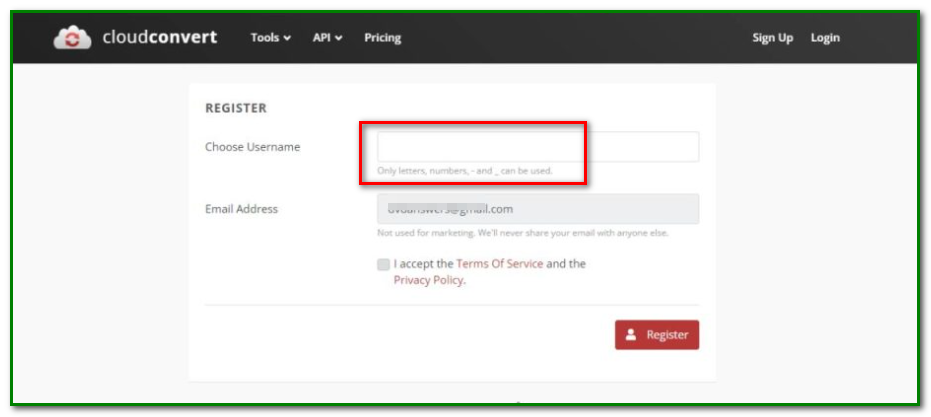
You’ll be automatically logged into your account and will be ready to use the service.
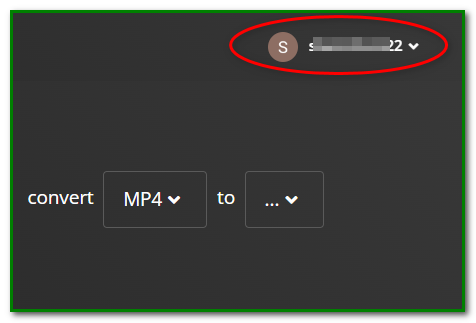
You may now proceed to load the MP4 file.
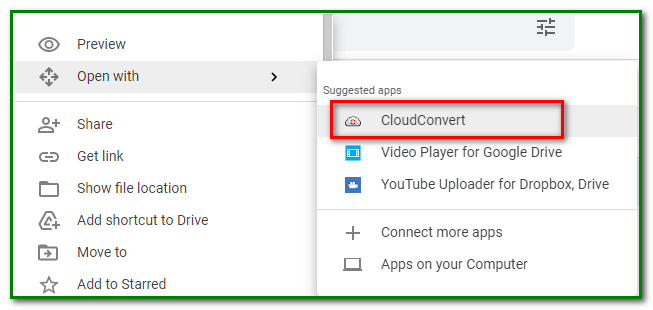
Step 7 – Select the File Format
In our case, it will be MP3.
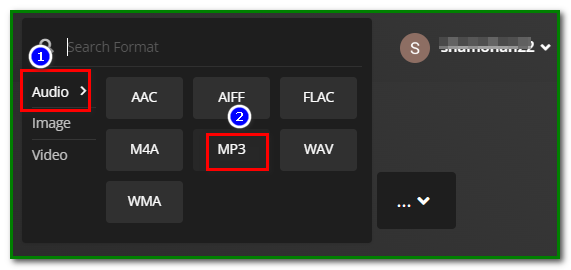
Step 8 – Convert the MP4 File
Select the Save to Google Drive option. You may also want to go into Advanced Settings by clicking on the spanner icon before hitting Convert.
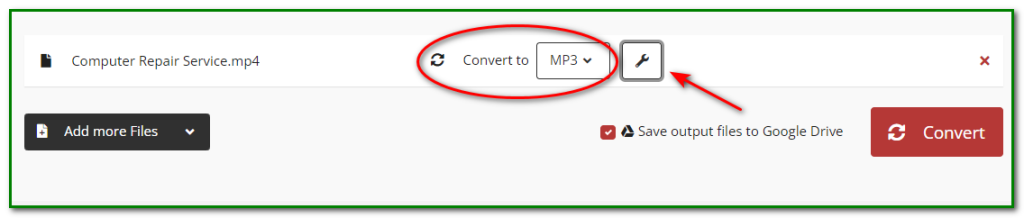
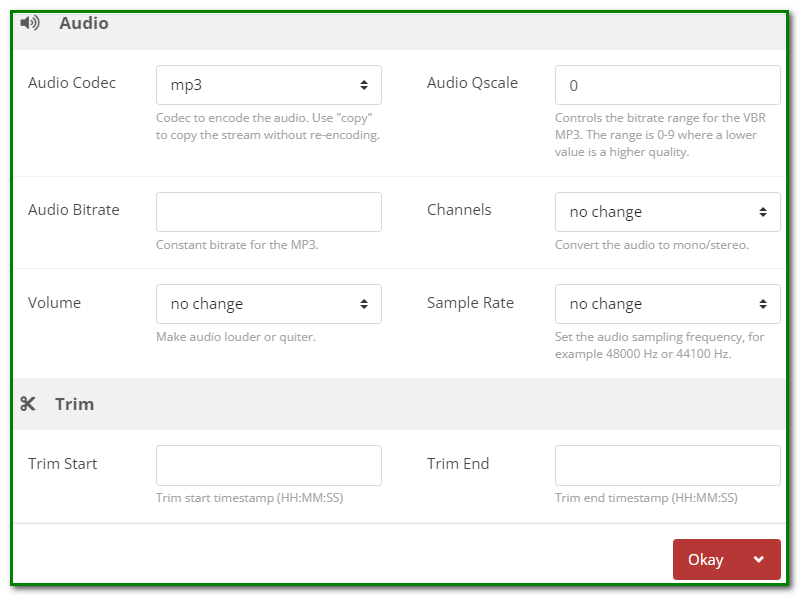
Click Okay in Advanced settings and hit Convert.

Step 9 – Find and Play the Converted Audio File
Next, go to your Google Drive folder to check your converted file.
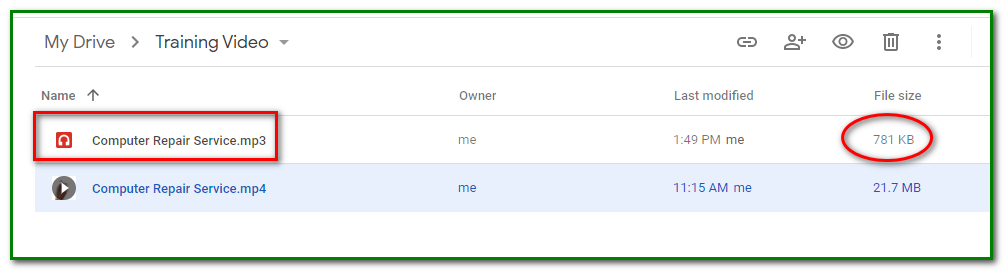
You may now proceed to click on and play the audio file.
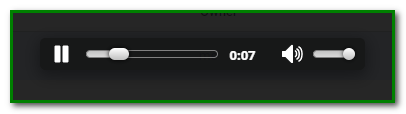
That’s how easily you can convert MP4 to MP3 on Google Drive.
Watch the video below to refresh your understanding of the above steps.
Now go ahead and give it a try if you want to quickly convert an MP4 file on Google Drive to MP3.
Read also : How to Fix Google Drive Video is Still Being Processed Error: Quick and Easy Ways