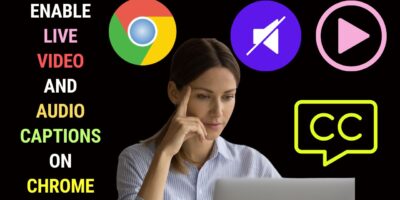Last updated on January 23rd, 2024 at 02:31 am
Many rely on YouTube as a source of entertainment, education, information, and inspiration. Those who don’t have a TV or those who’re always on the go, depend on YouTube for a wide range of video content to keep them occupied.
All you need is a stable Internet connection anywhere in the world to have access to YouTube videos.
But what if suddenly YouTube is not working on your computer? Even if you’ve refreshed the YouTube page or restarted your computer.
Fret not, as this problem can be resolved.
Any of the following fixes could solve the problem of YouTube not working on your computer.
In this post, we shall assume that you’re using the Chrome browser to access YouTube.
Be patient, as you try out each of these fixes. Hopefully, you’ll find a solution within the first few fixes. Otherwise, stay calm and keep trying.
Check Whether YouTube System is Down
As reliable as the YouTube service, there are times when it does act up. The last time YouTube suffered a global outage was in May 2021.
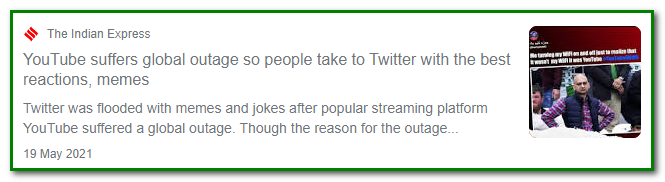
So, before you think there’s something wrong with your computer or Internet service, or browser, consider this option. So, how do you find out whether YouTube is undergoing an outage?
Head to Down Detector and check. If there’s no problem with the YouTube service, you should get the following message.
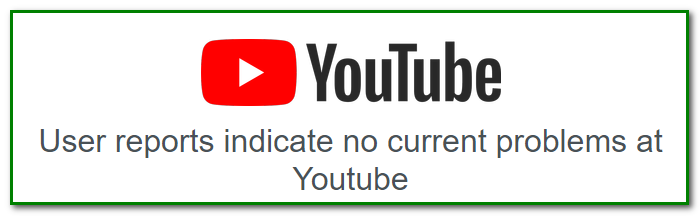
Clear Your Browser Cache
Since you’ll be viewing your YouTube videos through your browser, you should look at the cache data. Cache data, useful for loading pages you often visit, is often the source of many web browser-related problems.
Usually, clearing the cache data will resolve these issues. This may work if your YouTube is not working on your browser.
In your Chrome browser, go to chrome://settings/clearBrowserData. When the clear browsing data box pops up, select the following. Then hit clear data. Your cached storage should now be clear and YouTube should work if the cache is the problem.
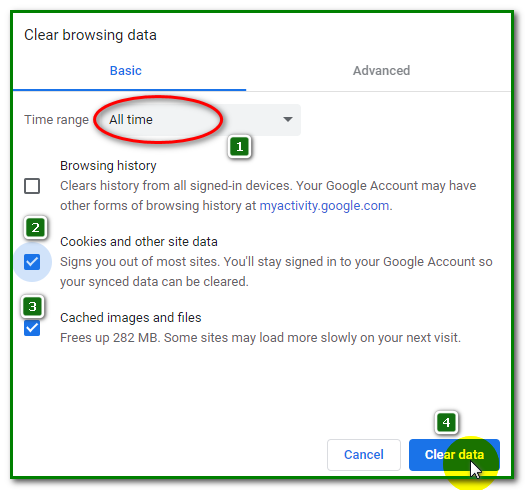
Check Your Extensions
Extensions are rather helpful when carrying out browser-related actions. There are many extensions ranging from grammar checkers to video downloaders. Some you may have installed. Others may have been installed by some rogue programs while you’re browsing the web.
These would include seemingly harmless VPN, anti-virus, or downloader extensions.
Take a look at your extensions by going entering chrome://extensions/ in your browser URL bar.
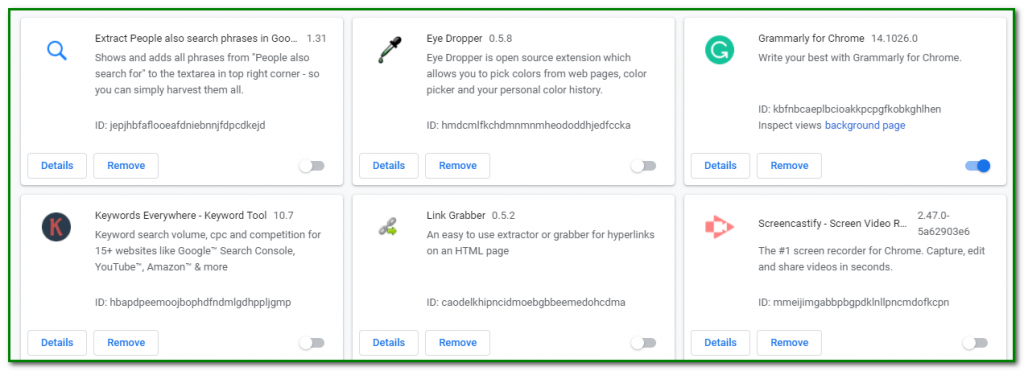
Here’s how you should manage your extensions. First see, if there are any suspicious extensions you don’t remember installing. Click on the remove button.
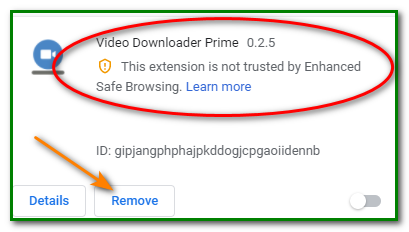
Next concentrate on extensions you’ve installed but aren’t using at the moment. Click on the disable slider on the bottom right of the extension. When you do this the slider should be greyed out.
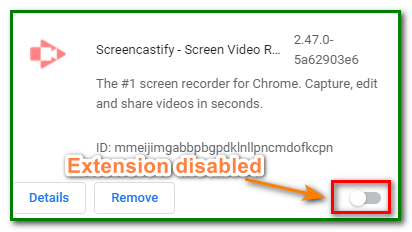
Now, try reloading the Youtube page. You may also want to disable all your extensions just to see if your extensions are the source of the problem.
If this works, then try disabling your extension one by one to identify the culprit.
The next time you think of installing an extension, don’t be carried away by what the developer says it can do for you. Instead, read user reviews before making up your mind.
Update Your Browser
When was the last time you updated your Chrome browser? Many won’t bother doing it as long as their browsers work fine. An outdated browser may be the cause of YouTube not working on your computer.
To update your Chrome browser or to check whether it’s the latest version, head to chrome://settings/help.
When you do this, Chrome will check for updates.
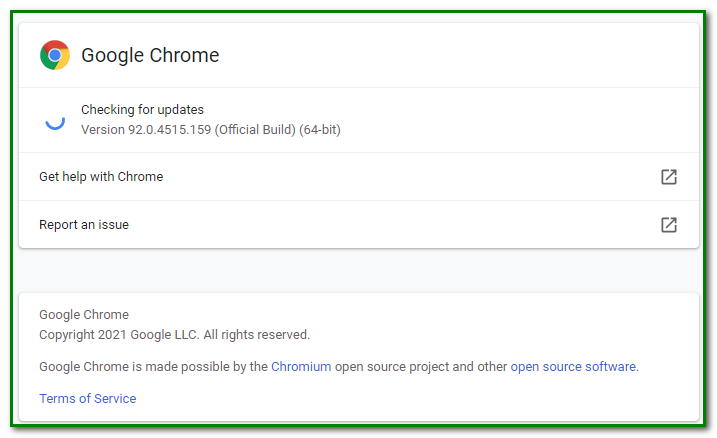
Within minutes, you’ll know whether you have an updated version.
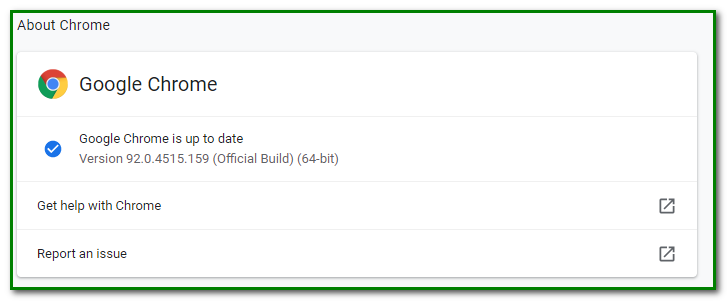
Check Your Javascript Setting
For YouTube to work on your browser, Javascript must be enabled. If Javascript is not turned on, then you can’t get YouTube videos to play.
Go to chrome://settings/content/javascript in your Chrome browser.
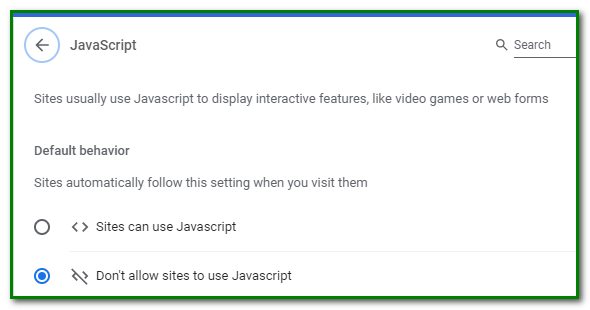
If Javascript is disabled, then you can’t load a YouTube video.
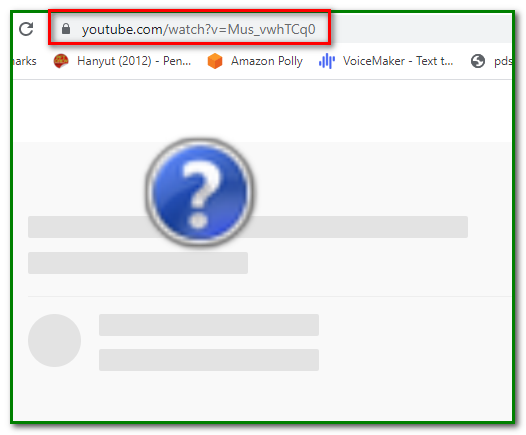
So, go ahead and enable Javascript.
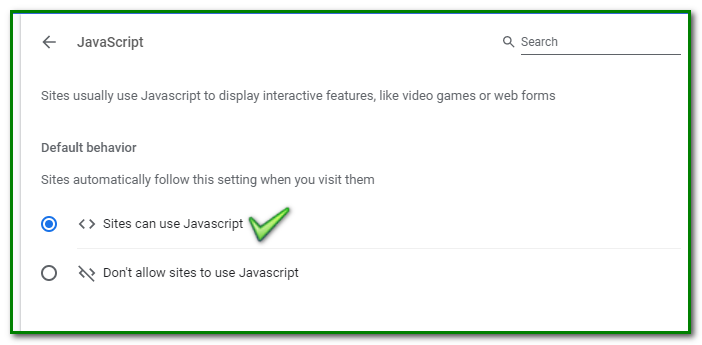
When Javascript is enabled, the YouTube video is displayed.
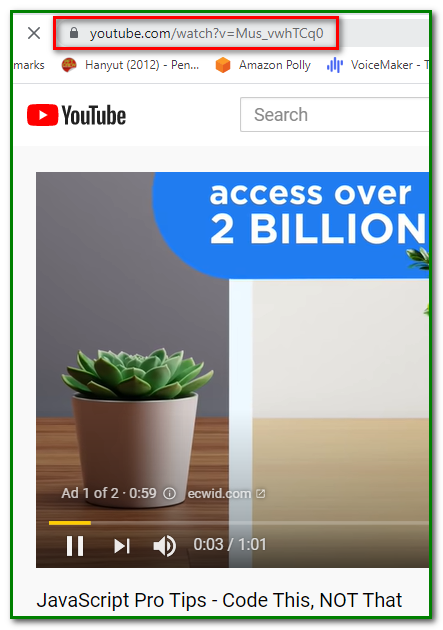
Incorrect Date, Time, and Region Settings
If your computer date, time, and region settings aren’t correct then YouTube videos won’t play.
You fix this by going to the settings panel on your Windows computer. Click on the Windows start icon and then on the gear icon as shown below.
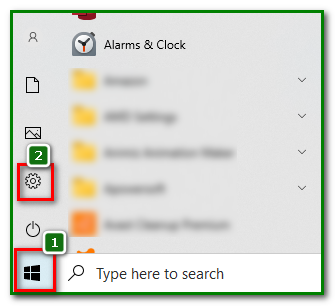
When the settings panel opens, choose Time and Language.
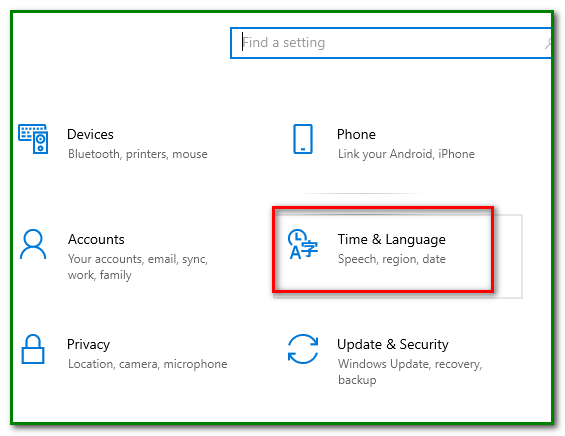
If your time and time zone are not set automatically enable automatic settings. Otherwise, manually enter the current time and time zone settings.
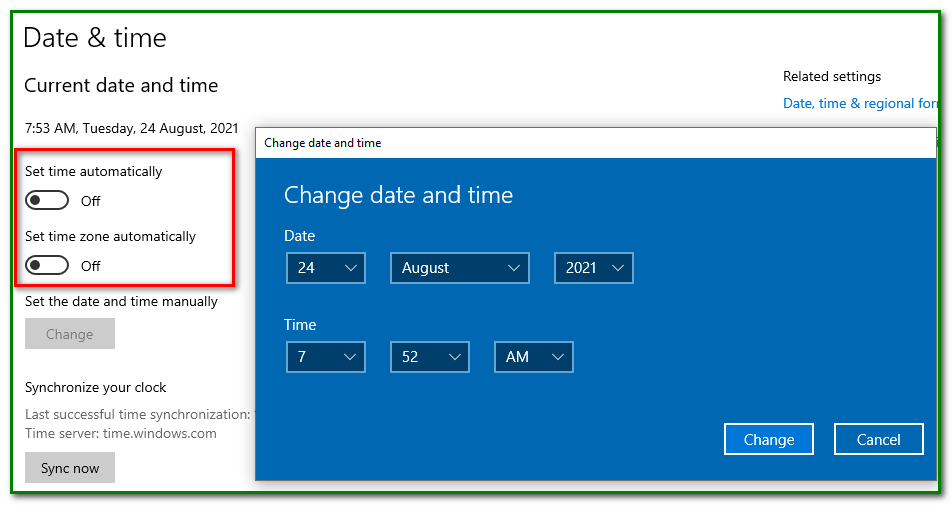
Get Rid of Harmful/Troublesome Software or Apps
You may not be aware of potentially harmful or troublesome software that may interfere with the proper functioning of YouTube.
If there are any, you can use your Chrome browser to locate them.
Head to chrome://settings/cleanup in your browser URL bar. Then click on Find.
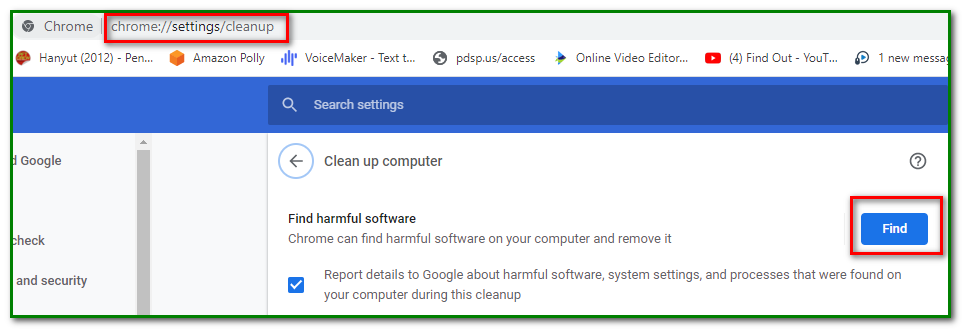
Chrome will check for harmful software. This may take some time, depending on the number of software programs installed on your computer.
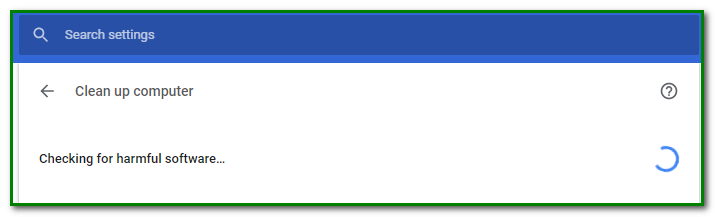
If for some reason, YouTube videos play but you don’t get sound, check out this fix.