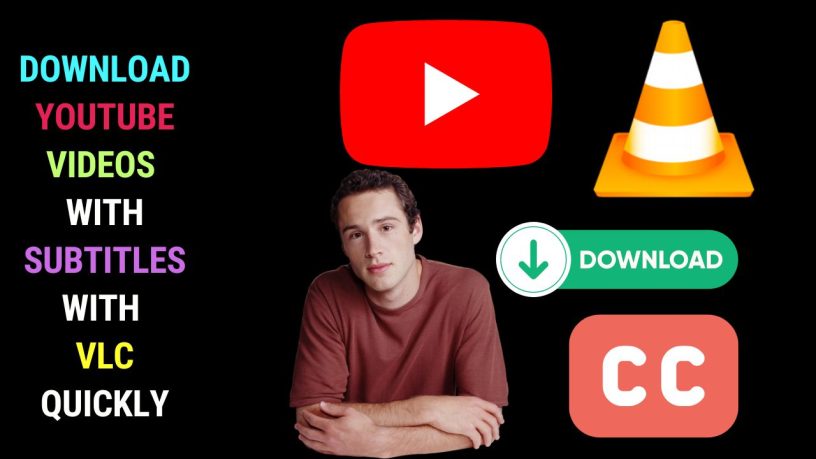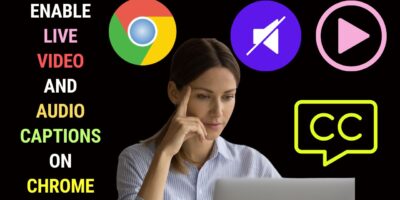Last updated on January 23rd, 2024 at 02:17 am
This quick tutorial will show you how to download YouTube videos with subtitles with VLC.
Sometimes you want to download YouTube videos to watch them offline.
This would be useful if you’re travelling and have no Internet access.
It could also be that you may have Internet access but not fast enough to stream videos. This would be true if you’re in a hotel where many others use the public WiFi service.
In this instance, the best way to watch your favourite YouTube videos is by downloading them and watching them offline.
By now you would know that you would need a video downloader program to download YouTube videos.
There are two ways you can download a YouTube video.
The first and easiest way is to use an online YouTube downloader service.
The second way is to install a YouTube downloader program on your computer.
However, if you have the VLC Media Player installed on your computer, you may use it to download YouTube videos.
The steps to download YouTube videos with subtitles with VLC Media Player are shown below.
Subtitles
You may also need subtitles if the video is in a foreign language. Subtitles will also be helpful if you don’t follow what is being said in the video.
You may also need subtitles if you need to watch videos with the audio turned off.
In this tutorial, you’ll also be shown how to download subtitles from a YouTube video.
Heed Copyright
For the purposes of this tutorial, you are advised to use your own YouTube video or a Creative Commons YouTube video.
You’re not advised to download videos protected by copyright unless you have the owner’s permission to do so.
That said, let’s see how you can download YouTube videos with subtitles with VLC.
Step 1. Copy YouTube Video Link
Open your preferred YouTube video and copy the link from the address bar.
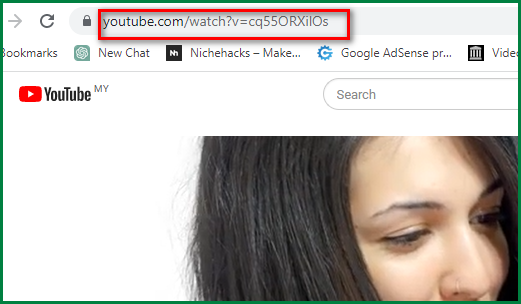
Step 2 – Open Network Stream in VLC Player
Launch the VLC player and Open Network Stream from the Media menu.
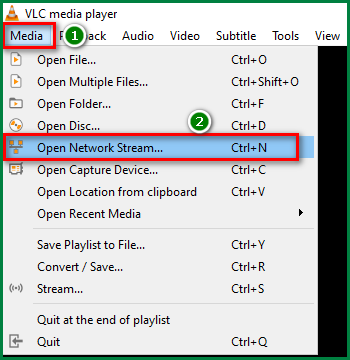
Paste the YouTube video link and hit the Play button.
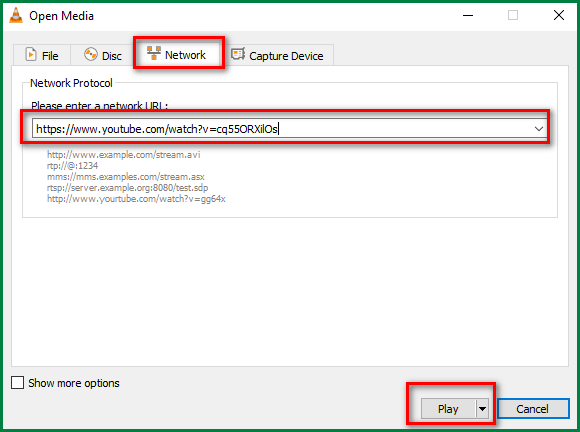
Unable to Play YouTube Video?
If VLC can’t play a YouTube video using these steps, then check out this fix.
Step 3 – Check Media Information
When the video starts playing pause it.
Then go to tools and click on Media Information or hit the CTRL + I keys.
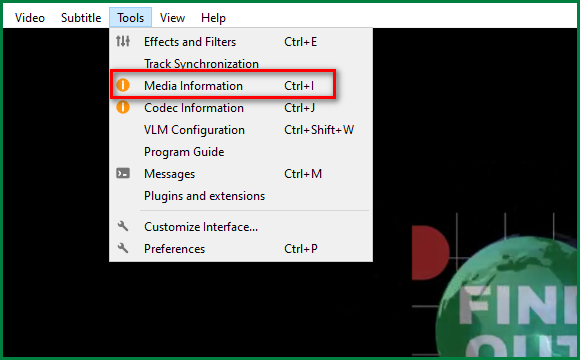
Step 4 – Copy the Location
Copy the location of the YouTube video displayed at the bottom.
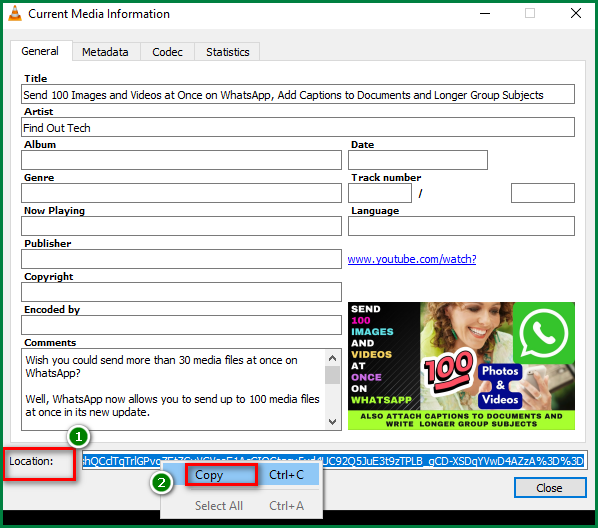
Step 5 – Paste Location on Web Browser
After pasting the location, hit Enter.

Step 6 – Download Video
The video will start playing. Click on the three dots.
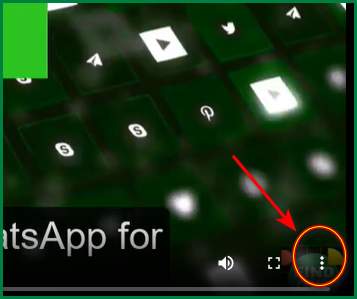
You’ll be given the option to download the video.
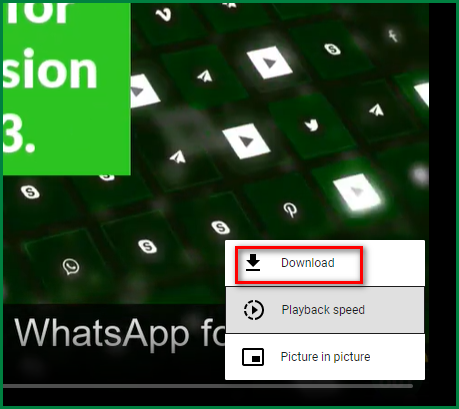
Your video will be downloaded as MP4.
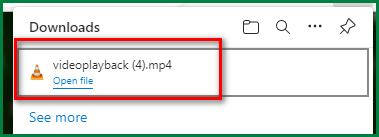
Download Subtitles
Now that you’ve downloaded your YouTube video, you need to download the subtitles of the video.
You can do that directly through the VLC media payer.
Here’s a reliable workaround you can use.
Step 1 – Copy YouTube Transcript
Under the YouTube video title, click on the three vertical dots. Then select Show transcript.
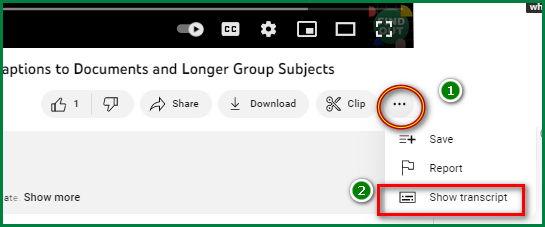
When the transcript is displayed, copy and paste it into your Notepad.
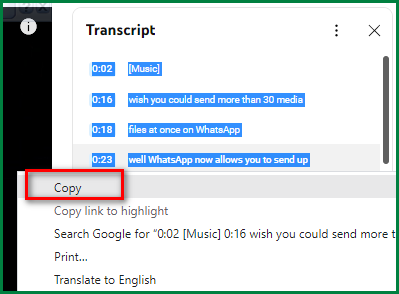
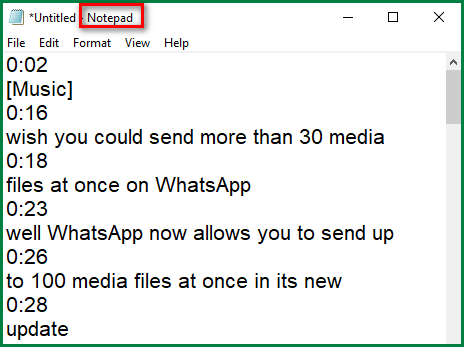
Save it as a text file.
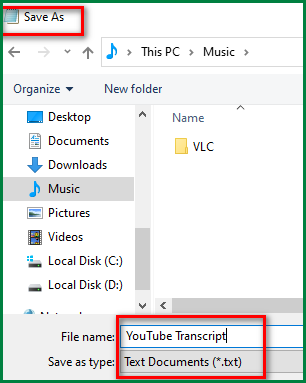
Step 2 – Convert the TXT file to SRT
Next, we want to convert the saved txt file to the SRT subtitle file.
To do this, we’ll use an online tool on the Maestra website.
Once you’re there, upload your text file.
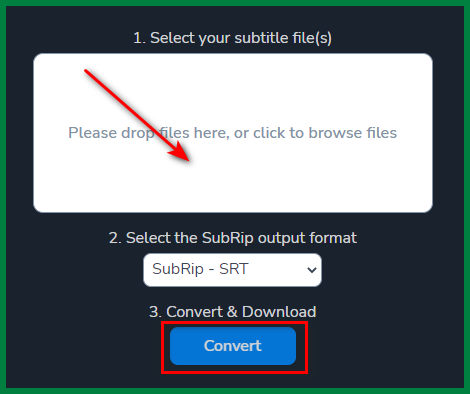
Once the file is converted, you may proceed to download it.
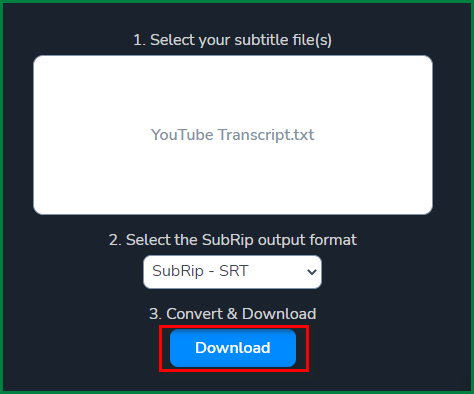
Once your SRT file is downloaded, you may proceed to add it to your video on VLC.
Adding Subtitles to Video on VLC
Here are the steps on how to add the SRT file to the downloaded YouTube video.
Step 1 – Play the Video and Pause It
Click on the Subtitle menu and choose Add Subtitle File.
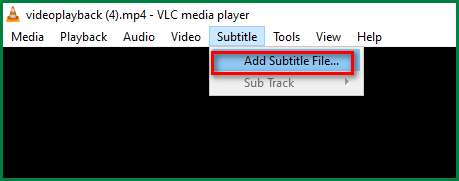
Step 2 – Load the Subtitle File
Choose and load your downloaded SRT subtitle file.
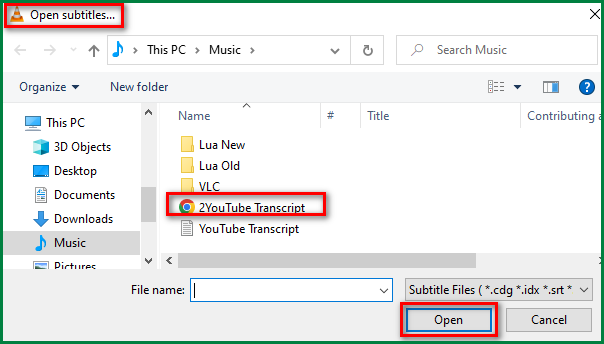
Step 3 – Play the Video
When you start playing the video, you’ll see subtitles displayed on it.
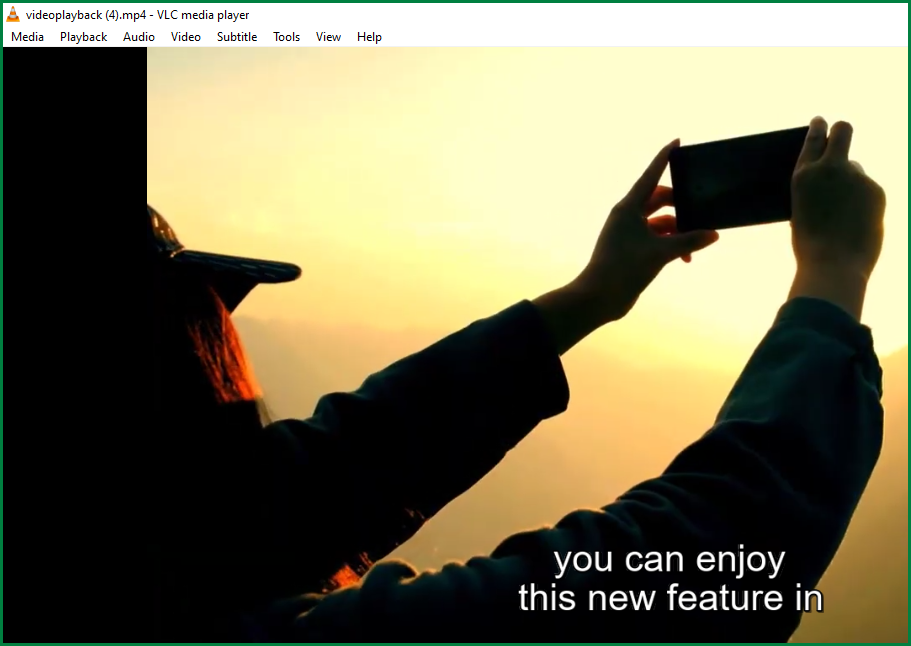
Those were the steps on how to download YouTube videos with subtitles with VLC.
Now, go ahead and give them a try.